Sharing Files Between Windows and Hyper-V
One of the shortcomings I find with Hyper-V is that it isn’t easy to copy files from Windows into my Hyper-V virtual environment.
I have found a quick and easy method to share a virtual Windows folder with Hyper-V and will describe how to set this up.
Starting a file share
You need to open Control Panel and “Turn Windows Features On And Off”. From here select SMB 1.0/CIFS File Sharing Support and SMB Direct.
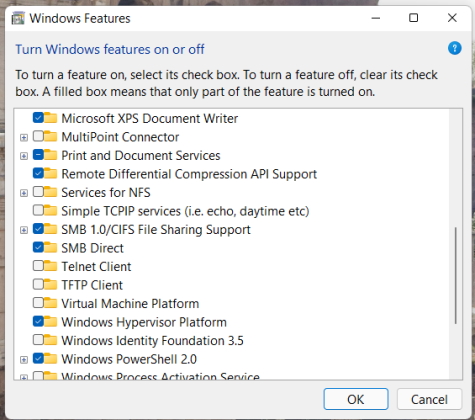
Once you have completed this process you need to turn on advanced sharing.
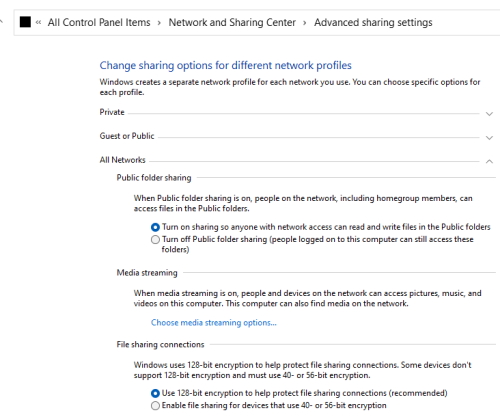
When you have completed this you need to create a share folder on your local Windows machine.
In my case I am sharing a folder named Virtual. Go to the properties of this folder and click on the Sharing tab and then click on the Share button. This will ask you for a user to share files with and here you select your user name. Click on the Share button once you have selected a user. You will need Administrator privileges to do this. Once you have completed this you should see the following.

In my case the virtual properties shows the network path.
\\tiger\virtual
This is my Windows network path. I will need to change the backward slashes to forward slashes on my virtual Linux machine.
Now we need to access this folder on our virtual Linux machine.
Guest and Host networking
On our Linux server both the guest and host must be on the same network for SMB/CIFS file sharing to work. We use the Default Switch option on Hyper-V to allow this to happen.
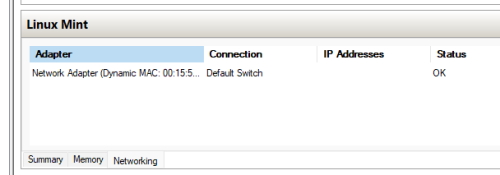
Mounting the Shared Folder on Guest
In your guest OS open a terminal and add the following command.
sudo apt install cifs-utils
Create a folder to mount your shared files. In my case I am creating a folder named share under my home folder.
mkdir ~/share
Now, you need to mount this folder.
sudo mount.cifs //tiger/virtual ~/share -o user=alanr
The user is your Windows user and you will need to add credentials to be able access that users account.
If this has been completed successfully you should see the share folder on your Linux desktop.
Note: in Linux you will only be able to add files to this folder using administrator privileges.
Also be aware that this command is only temporary. Each time you run your machine you will have to run the mount command to be able to share files.
A better method would be to work out how to run a script at the boot up stage.